Ashampoo Burning Studio 2015 é uma solução completa para você gravar dados em mídia, oferecendo opções para montar todo tipo de disco e criar backups e até mesmo um assistente para realizar gravações de imagens já presentes no seu computador. Além disso, com ele você também vai poder criar uma capa para deixar o seu novo item identificado e elegante.
Para conferir como obter a sua chave de acesso, basta ler o tutorial logo abaixo da descrição do programa.
Cuidados na instalação
Uma vez que você insira a sua licença de acesso ao aplicativo, é oferecida a opção de adicionar um item extra ao processo de instalação. Uma tela traz a possibilidade de você instalar o programa Advanced Driver Updater. Se você não quer nada disso, marque a alternativa “Não, obrigado” e clique em “Avançar”.
Feito isso, basta continuar o procedimento normalmente, pois nenhuma outra promoção será incluída no pacote do instalador.
Guardando em mídia
Por mais incrível que possa parecer, nem sempre é fácil criar um disco de dados, especialmente para alguns formatos. Só quem já precisou realizar o processo por meio de um programa cheio de funções confusas ou difíceis de serem encontradas sabe o quão frustrante a ação pode ficar. Além disso, também existem aplicativos que não possuem determinado modo de gravação, sendo inapropriados para alguns casos.
O Ashampoo Burning Studio 2015 é um programa realmente completo para a gravação de mídias e conta com uma interface limpa e fácil de utilizar. Ou seja, com ele você vai ter todas as ferramentas que precisa para as mais variadas situações – mas sem complicações enquanto você efetua o procedimento.
O programa funciona a partir de uma tela central que divide as suas funções em grupos para facilitar o uso. A categoria “Burn Data” traz a opção de gravar dados, de uma forma geral, com a possibilidade de incluir vários tipos de arquivos. O uso da alternativa não tem realmente qualquer tipo de segredo, sendo preciso apenas escolher o tipo de mídia a ser gravado.
Uma vez escolhida a sua opção, você é redirecionado para uma nova página na qual deve selecionar os arquivos que serão adicionados ao novo CD, DVD ou disco de Blu-ray já inserido no seu drive. A seguir, você recebe as instruções do que deve ser realizado na tela e basta segui-las para completar o processo.
Se você estiver lidando com um disco previamente criado, pode entrar no setor “Advanced Functions”, localizado um pouco mais abaixo nas alternativas do aplicativo, para fazer modificações ou encontrar opções avançadas para a sua gravação. Nessa categoria você também encontra a função para apagar uma mídia.
Backup e restauração
O segundo grupo de ferramentas do programa oferece a possibilidade de montar um arquivo de backup ou restaurar um deles que tenha sido previamente criado. Se você for montar a cópia de segurança, basta selecionar a opção “Backup files” e definir quais documentos ou unidades devem ser adicionados na compilação.
Em seguida, você deve indicar o local para armazenar o seu backup, havendo alternativa para salvar no computador ou em disco. Opcionalmente, é possível adicionar uma senha e configurar as opções de compressão e de fracionamento do arquivo. Ao concluir essa etapa, o aplicativo faz a análise do conteúdo e das alternativas selecionadas para executar o procedimento, que pode demorar um longo período.
Ao final, ele lista as atividades e aguarda a confirmação para prosseguir. O processo de restauração, presente em “Restore files”, solicita apenas que você localize o backup previamente criado. Então, basta seguir as instruções presentes na tela para concluir o procedimento.
Músicas, filmes e imagens
As alternativas seguintes estão relacionadas à extração do conteúdo de mídias já existentes, no caso músicas, filmes e discos, respectivamente, e o processo é bem semelhante a fazer uma gravação de dados. Ou seja, tudo o que você precisa fazer é escolher o grupo adequado e a alternativa apropriada para o tipo de material que você deseja gravar.
Então, não há segredo: basta seguir as instruções para cada uma das etapas, que são disponibilizadas na própria tela do programa. As operações referentes às imagens podem ser encontradas na alternativa “Disc Image”. Nela, você possui opções para gravar imagens em disco, criar um projeto e um arquivo ISO e localizar uma imagem.
Aqui, os procedimentos são um pouco diferentes, conforme a ferramenta selecionada, mas, ainda assim, todos são completamente guiados para que você possa realizá-los de forma mais simples.
Criando capas
Além de gravar discos, o programa também oferece a possibilidade de você criar capas e etiquetas para deixar o material guardado em um estojo elegante. O acesso ao editor do aplicativo é realizado por meio da opção “Covers”, e ele tem muita semelhança com aplicações para editar imagens, deixando o seu uso bem simples.
Basicamente você vai escolher o tipo de etiqueta ou de capa a ser criado e adicionar as informações de título e de conteúdo. Então, basta selecionar os itens para compor a estrutura do material e salvar os resultados para imprimir posteriormente.
+SERIAIS / KEYS





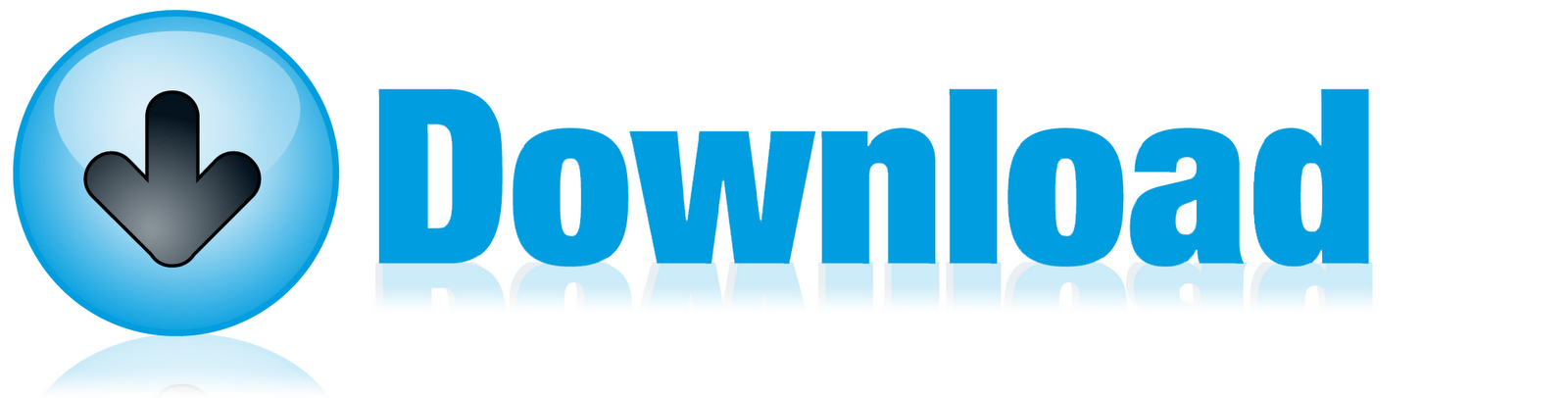
Nenhum comentário:
Postar um comentário